Download AnyConnect This client only supports Mac OS 10.14, 10.15, 11.2 and later. For older operating systems, see Unsupported Legacy Versions of AnyConnect. Download the AnyConnect VPN client for macOS (compatible with 10.14 Mojave, 10.15 Catalina, and 11 Big Sur). In your Downloads folder, double-click the file you just downloaded to open it. An icon will appear on the desktop called AnyConnect, and a separate window will open. Double-click on AnyConnect.mpkg to run the installer, then follow the.
Cisco Anyconnect Download For Mac 4 8
VPN, CISCO AnyConnect, Installing Cisco AnyConnect VPN for Mac OS X This page contains links to download and installation instructions for VPN software for Mac OS X University of Illinois students, faculty, and staff can use these directions to set up their Mac OS X computers or devices to connect to the Virtual Private Network (VPN). The icon for the vpn client is in the menu bar in the upper right and in the dock at the bottom of the screen. To run the AnyConnect client in the future, look for the Cisco AnyConnect Secure Mobility Client icon in Launchpad or your Applications folder. IntelliShield has updated this alert to notify customers on the availability of software updates to address the Cisco AnyConnect Secure Mobility Client for Linux and Mac OS X privilege escalation vulnerability. The 4.6.02074 version of Cisco AnyConnect Secure Mobility Client for Mac is provided as a free download on our website. The most popular versions of Cisco AnyConnect Secure Mobility Client for Mac are 3.1 and 3.0.
MacOS provides native support for connecting to the IT Services Cisco-based VPN service. Please note that IT Services support the current and two previous versions of macOS only; for details of supported versions please refer to the Apple Mac Support page.
This document contains instructions on how to configure the native VPN client that comes with macOS. In order to use the VPN service you will also need to have the necessary Remote Access Services username and passwords - for details see the main IT Services VPN Service page.
Please make sure that you have read the introduction and general requirements, which apply to all VPN clients, before attempting to configure your computer or mobile device to connect to the VPN.
1. Requirements
There are a number of requirements necessary in order to use the VPN service on Apple Macintoshes; these are detailed below.
- Your computer must be running a supported version of macOS (see Apple Mac Support page for details).
- You computer must already have a connection to the Internet (e.g. via NTL, Compuserve, broadband, ADSL, etc., etc.)
- You must have a Remote Access Services account.
- You must be able to log on as an Administrator of your Mac.
2. Obtaining the prerequisite information for configuring the inbuilt VPN client
Cisco Anyconnect Cannot Reinstall On Mac
As part of the process of configuring the inbuilt VPN client you will need to supply some group configuration information. Members of Oxford University can download a file containing this information from the IT Services Self-Registration Software Registration and Downloads web page. Once on this page select VPN client from the list. On the next page that appears select VPN shared credentials. A window containing the information should now pop up on your desktop. Make a note of the IPSec secret as you will need this information later on (it will be referred to as the shared secret) and then close the window using the close window link.
You have now obtained the information that you need from the Self-registration web pages.
3. Configuring and using the inbuilt VPN client
To use the macOS inbuilt support for Cisco VPN you will first need to open [System Preferences], which you can do from the dock, the [Apple] menu or by finding it in the Applications folder.
From the [System Preferences] window click the Network icon to bring up the Network window.
Click the + at the bottom of the left hand pane to bring up a dialogue window to add a new network interface. Within the dialogue window make the follow changes:
- set the
Interfacedrop down menu toVPN - set the
VPN typedrop down menu toCisco IP Sec - change the
Service Namefield to something that is meaningful to you, egVPN (OUCS)
Finally, click the Create to add the new interface. This will return you to the Network window with the newly added interface ready to configure. To configure the interface make the following changes:
- set the
Server Addressfield tovpn.ox.ac.uk - set the
Account nameandPasswordfields to your remote access account name and password
Next click the Authentication Settings.. button to bring up another dialogue window which requires the following information:
- click the
Shared secretradio button and fill in the text field using the information that you obtained earlier - set the
Group Namefield tooxford
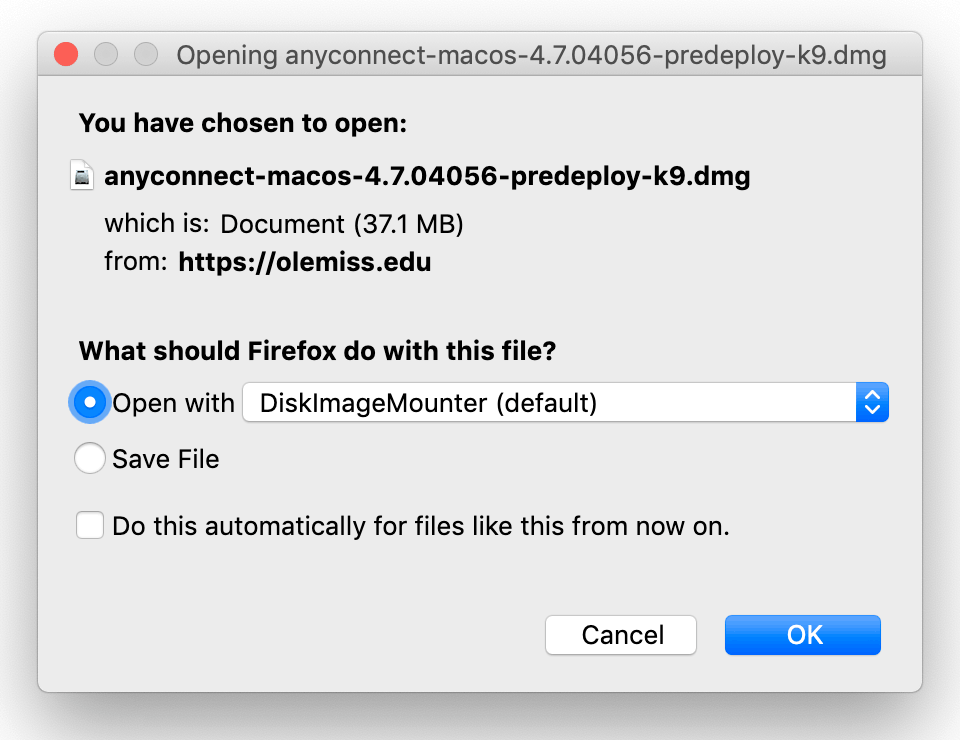
Click the OK button to return to the Network window. If you are likely to use the VPN client regularly you may want to include the status of the VPN connection in your menu bar. If you do want to do this you must tick the check box labelled Show VPN status in menu bar.
Finally, click the Apply button to complete the configuration for this new VPN interface. The new interface should now appear in the left hand pane indicated by a locked padlock icon. Note that the status of the interface will show as Not connected.
To make a connection to the VPN service simply click the Connect found on the Network window. (This can be found underneath the Authentication Settings.. button.) Once the connection has been established the Network window will show that the status of the VPN interface has changed to Connected and it will display the connect time and the IP address.
4. Connecting to the IT Services VPN service using the inbuilt VPN client
Once you have configured a network interface on your Mac to connect to the IT Services VPN service you can make a VPN connection whenever you need to. To connect via the inbuilt client:
- Open
[System Preferences] - Click the
Networkicon to switch to the Network window - Select the VPN connection you configured previously (in this example called
VPN (OUCS)) in the left hand pane - Click the
Connectbutton (found underneath theAuthentication Settings..button)
Do remember to disconnect from the VPN service once you no longer need it by clicking the Disconnect button within the Network window.
Alternatively, if you chose to include the status of the VPN connection in your menu bar by ticking the box labelled Show VPN status in menu bar during the configuration process you can connect and disconnect using the VPN icon in the top menu bar. Look for the VPN icon in the top menu bar and click the icon to bring up the drop down menu.
Simply choose the [Connect] option from this menu to make a VPN connection. You can also use this menu to disconnect your session once you no longer need it.
5. Further Information
For information on firewalls and IP address allocations refer to the IT Services VPN Service technical details page.
If you have problems with the inbuilt client you may be advised to use the Cisco AnyConnect Client. Instructions are available from the Configuring the AnyConnect Client on Mac OS X Systems page.
What if I am having problems with the automatic installation?
1. Open a web browser and go to https://anyc.vpn.gatech.edu. This will redirect you to a login page similar to this one:
2. Enter your username and password (same as you use for Buzzport, Techworks, etc)
Supervpn Free Vpn Client Free Download
3. Your next screen will be our welcome banner. Click 'Continue'
Cisco Anyconnect Mac Os X
4. At this point one of two things will happen. The Java install will work, or it will fail. If the java install fails, click here for instructions on how to continue installing manually.
5. If the java install continues, you may be prompted to allow the vpn access to your computer. Click 'Allow' to continue the installation.
Cisco Anyconnect Client For Mac
6. Enter your username and password for the Mac itself and click 'OK'
7. The following screen will appear as the client is installed.
8. When the installation is complete, a screen similar to this will appear.
Download Anyconnect Client Mac
9. You may close your browser. The icon for the vpn client is in the menu bar in the upper right and in the dock at the bottom of the screen.
10. To run the AnyConnect client in the future, look for the Cisco AnyConnect Secure Mobility Client icon in Launchpad or your Applications folder: Vmware client for mac quit unexpectedly.
11. Once you open the AnyConnect Secure Mobility Client, login with your username and password:
12. Once you connect, the AnyConnect window will minimize. To restore the window, you can click the icon at the top of the screen and 'Show AnyConnect Window'
Cisco Vpn Client Free Download
13. To view current connection information, you can select 'Show Statistics Window' or click on the graph icon on the AnyConnect window.
Cisco Anyconnect Download For Mac Catalina
Cisco Anyconnect Vpn Client Free Download
14. To disconnect the client, click on 'Disconnect'
Objective
This article shows you how to install the Cisco AnyConnect Secure Mobility Client on a Mac Computer.
Cisco Anyconnect secure mobility client download. Cisco AnyConnect Secure Mobility Client insurance for Mac likewise incorporates strategy consistency enforcement, web examination, malware assurance and permeability into what clients are doing both on and off reason. While different arrangements require exchange offs between your necessities. The user starts the Cisco AnyConnect Secure Mobility Client software and provides the authentication credentials to establish the VPN connection. The security appliance supports the Cisco AnyConnect Secure Mobility Client Release 3.0 (use for SSL only). The Cisco AnyConnect Secure Mobility Client is compatible with the following platforms.
Now you can secure your network with Cisco AnyConnect Secure Mobility Client. Cisco AnyConnect 4.6- Web-based VPN client. The Cisco AnyConnect Secure Mobility Client download for Mac provides you security so that you see your network anytime anywhere, access a holistic view of the user and device behavior and best in class threat protection. Aug 30, 2019 Alternatively, you can click Start and begin typing Cisco AnyConnect Secure Mobility Client and the application will show up. Click on the icon to start the application so you can disconnect from the VPN. In the Cisco AnyConnect Secure Mobility Client pane. Click on Download Cisco AnyConnect for Mac.
If you are using a Windows computer, click here to view an article on how to install AnyConnect on Windows.
Introduction
The Cisco AnyConnect Secure Mobility Client provides remote users with secure Virtual Private Network (VPN) connection. It provides remote end users with the benefits of a Cisco Secure Sockets Layer (SSL) VPN client, and supports applications and functions not available on a browser-based SSL VPN connection. Commonly used by remote workers, AnyConnect lets them connect to the corporate computer infrastructure as if they were physically at the office, even if they are not. This adds to the flexibility, mobility, and productivity of the workers.
Dr cleaner for mac review. Cleaner for Mac is a versatile and convenient utility to have on your machine. It's free to install and use without limits, and even though it wasn't successful at removing all items it deemed extraneous, it did get rid of the bulk of unwanted files and programs. The Memory Cleaner is also a nice way to keep on top.

AnyConnect client licenses, which allow use of the AnyConnect desktop clients as well as any of the AnyConnect mobile clients that are available. To try out AnyConnect on mobile devices:
Applicable Devices
RV340
RV340W
RV345
RV345P
Software Version
AnyConnect (This document uses AnyConnect version 4.3 Link to download)
Mac OS Catalina (10.15) is compatible with AnyConnect 4.8 and later
- Note: You will encounter issues if you attempt to use Mac OS Catalina with earlier versions of AnyConnect. (AnyConnect 4.8 Release Notes Details from Apple )
Mac OS Mojave (10.14) is compatible with AnyConnect 4.7.04056 and below
Licensing Structure - Firmware versions 1.0.3.15 and later
As of March 2019, server licenses using AnyConnect version 1.0.3.15 and later are no longer required. Now you will need only a client license to download and use the Cisco AnyConnect Secure Mobility Client. A client license enables the VPN functionality and are sold in packs of 25 from partners like CDW or through your company's device procurement.
Download Cisco Anyconnect For Mac Without Login
We recommend the following user license for use with the RV340 Series:
L-AC-PLS-LIC= Qty=25 Duration=12
Licensing Structure - Firmware versions 1.0.2.16 or lower
If you have not yet updated your firmware, please do so now. Click here to visit the downloads page for the RV34X series. For a functional AnyConnect environment, two separate licenses are required. The first are AnyConnect server licenses, which license the server component of AnyConnect. These licenses allow a connection to a device from the AnyConnect client. The second license which is required are
For further information and community discussion on AnyConnect licensing updates, click here.
Install AnyConnect Secure Mobility Client
Step 1. Download AnyConnect here.
Note: Install the AnyConnect Pre-deployment Package for the MAC operating systems.
Step 2. Double-click the installer.
Cisco Anyconnect Mac Download Free
Step 3. Click Continue.
Step 4. Go over the Supplemental End User License Agreement and then click Continue.
Step 5. Click Agree.
Step 6. Choose the components to be installed by checking or unchecking the corresponding check boxes. All components are installed by default.
Note:The items you select in this screen will appear as options in AnyConnect. If deploying AnyConnect for end-users, you may want to consider deselecting options.
Step 7. Click Continue.
Step 8. (Optional) Click Change Install Location to manually specify the path to install AnyConnect.
5e dm guide pdf. Jan 25, 2019- This Pin was discovered by Madison Lutz. Discover (and save!) your own Pins on Pinterest. Jan 25, 2019- This Pin was discovered by Madison Lutz. DnD 5e Dungeon Masters Guide.pdf. January 2019. Mazes And Monsters D&d Dungeons And Dragons Dungeons And Dragons Adventures Dungeon Master's Guide Tabletop Rpg Tabletop Games. The Trove is a non-profit website dedicated towards content archival and long-term preservation of RPGs. We currently host various large scale collections amounting to hundreds of thousands of files.
Step 9. Click Install.
Step 10. (Optional) Enter your password in the Password field.
Step 11. Click Install Software.
Step 12. Click Close.
Cisco Anyconnect Secure Mobility Client Mac Download Free
You should now have successfully installed the AnyConnect Secure Mobility Client Software on your Mac computer.