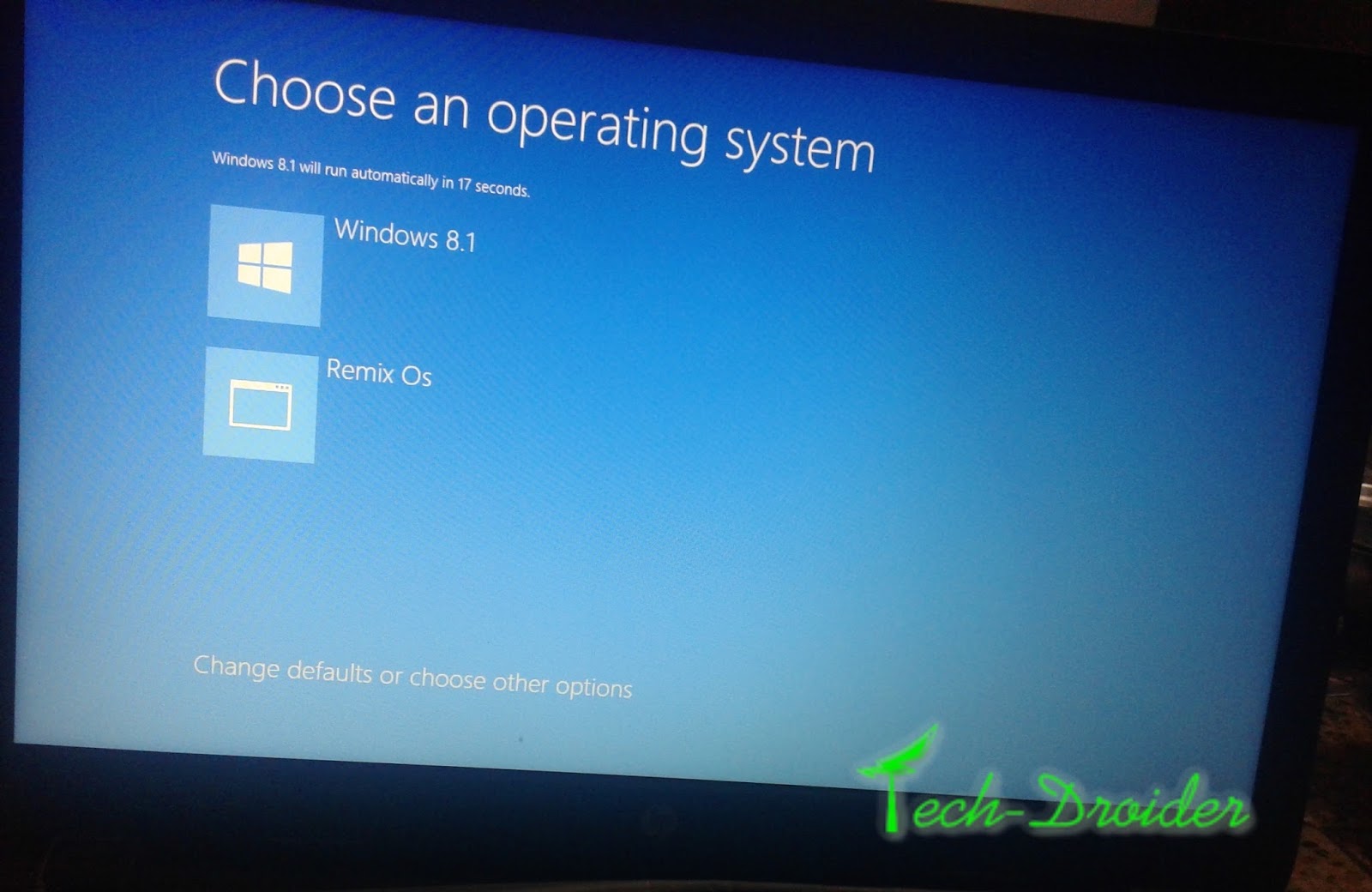
Note: MacUpdate team strongly suggests against installing Clover EFI on your main machine. Proper configuration requires additional research.
Clover EFI Bootloader for macOS, Windows and Linux in UEFI and in legacy mode
Use Boot Camp Assistant to create a Windows partition. Open Boot Camp Assistant, which is in the Utilities folder of your Applications folder. Follow the onscreen instructions. If you're asked to insert a USB drive, plug your USB flash drive into your Mac. Download Reboot to recovery/Bootloader (root) for PC to install on Windows 10, 8, 7 32bit/64bit, even Mac. The weight of the apps is 3.2 MB. On the latest update of the Reboot to recovery/Bootloader (root) app on lmt-post-modified-info, there are lots of changes that are properly enjoyable on the Computer, Desktop & Laptop.
Features
- Boot macOS, Windows, and Linux in UEFI or legacy mode on Mac or PC with UEFI or BIOS firmware
- Boot using UEFI firmware directly or CloverEFI UEFI firmware emulation
- Customizable GUI including themes, icons, fonts, background images, animations, and mouse pointers.
- Theme manager and theme repository
- Native screen resolution in GUI
- Press Page Up or Page Down to change GUI resolution
- Press F1 for multilingual help, depending on language setting in configuration
- Press F2 to save preboot.log from GUI
- Press F4 to save original (OEM) ACPI tables into /EFI/CLOVER/ACPI/origin
- Press F5 to test DSDT patching
- Press F6 to save graphics firmware into /EFI/CLOVER/misc
- Press F10 to save screenshots from GUI
- Press F12 to eject CD/DVD
- GUI refreshes after CD/DVD insertion
- Ability to boot previously selected boot entry after default timeout
- Boot entries menu scrolls if screen resolution is too low for menu
- Create custom boot entries for personalizing boot entries and add support for other operating systems
- Create Clover boot entry in NVRAM with tool from GUI
- Launch EFI command shell from GUI
- Startup sound controlled by F8 and checked by F7
 Requirements
RequirementsA good thing to have if you're updating or changing your Hackintosh is a Chameleon boot USB drive. It is a USB drive or key that has nothing on it but the Chameleon bootloader- therefore it can be a cheap 512mb or 1gb drive! On the edge game rate 2019. If everything goes well, you should be greeted once again by the familiar Chameleon bootloader, which will now list Mac OS X, Windows, and Linux as available boot options. Double check and make.
Hackintoshes generally use Chameleon or Chimera bootloader (they're really the same thing) to boot Mac OS X. If you own a real Mac, you can just download the PKG installer for Chameleon bootloader and install it onto a USB drive in a single click. However, on Windows, the process is more complicated. In this guide, we will be manually writing the necessarily bootloader files from Chameleon onto a USB drive through a series of command-line tools in Windows. Here's what you'll need:
- An empty USB drive - This USB drive can be any size; it doesn't really matter, since the Hackintosh bootloader will only take up a few megabytes. We'll be erasing this drive, so make sure you back up any files that you have on it.
- Chameleon boot sector files - A collection of command-line tools that you'll need to create a boot USB drive in Windows.
- 'boot' file - The main boot file that Chameleon bootloader will need to start Mac OS X. This file was extracted from the newest version of Chameleon bootloader (as of July 1st, 2013), and can boot any version of Mac OS X, including OS X 10.9 Mavericks.
- 'Extra' folder - A collection of additional kexts and configuration files necessary to get Chameleon bootloader working properly with Mac OS X. This folder should allow most standard Hackintosh setups to boot properly, though you can add your own specific kext files if you wish.
Chameleon Bootloader Can't Find Mach_kernel
In the Command Prompt, enter the following command:
Chameleon Bootloader Download Mac
Don't forget to include the space between cd and Users.Bootloader Mac Download Windows 10
Redsn0w Mac Download
Replace 'Username' with your Windows username (include the quotation marks). In the screenshot below, I've replaced my Windows username with a blank line. This command changes the folder that the Command Prompt is working on (cd stands for 'change directory'). Now, everything you type into the Command Prompt will apply to the files in the Chameleon_BS folder. This assumes that you put the Chameleon_BS folder on the desktop-- if you put it somewhere else, you may edit the command appropriately. Next, enter the following command:
makeusb Letter:
Replace 'Letter' with the actual letter of your USB drive (don't include the quotation marks). In the screenshot below, the letter of my USB drive is 'O'. This command sets up the USB drive so that it'll be ready to boot Mac OS X.
Once the Command Prompt finishes working (it'll probably only take a few seconds), eject your USB drive from your computer. Then, plug the USB drive in again; this is necessary to get Windows to recognize your newly set-up USB drive properly.
3. Copy the boot files onto the USB drive
Finally, you'll need to copy several extra boot files onto the USB drive. Download the 'boot' file and 'Extra' folder; these are necessary files for the Mac OS X startup process.
DOWNLOAD: 'boot' file
DOWNLOAD: 'Extra' folder
The 'Extra' folder will be stored inside a ZIP file. Double-click on the ZIP file to open it. Copy the 'Extra' folder into your USB drive. Next, download and copy the 'boot' file onto your USB drive as well.
This completes the setup process. Now you should have a working Chameleon boot USB drive that can help start Mac OS X on most PCs. Congratulations!
NOTE: When attempting to boot Mac OS X with the help of a boot USB drive, make sure that USB drives are set to first priority in your computer's BIOS (Step 4 of our standard Mountain Lion installation guide).
SOURCE: [GUIDE]Creating a Chameleon Bootable USB from Windows