Multiple capture capability including selection, window, screen, and timed. Once you have the capture, use the File menu: Save to pick your image save format including png, jpeg, or tiff. Grab is not the same as the screencapture utility, but does give you more interactive options. Jul 7, 2017 4:18 PM. Taking a screenshot on Mac is a great way for work, for archiving, for sending to tech support, or simply to memory an interesting moment that happens on your screen. When you get the screenshot, you may be caught in a pinch and wonder how to remove unwanted parts of your screenshot and focus on the important part of this image.
You could change the default system-wide by using a command line in terminal.
Change the ScreenShot File Format in Mac OS X - osxdaily.com
Various methods (similar steps, plus mistakes posted in their comments) appear
Or use one of the features available in the free 'OnyX by Titanium Software' that
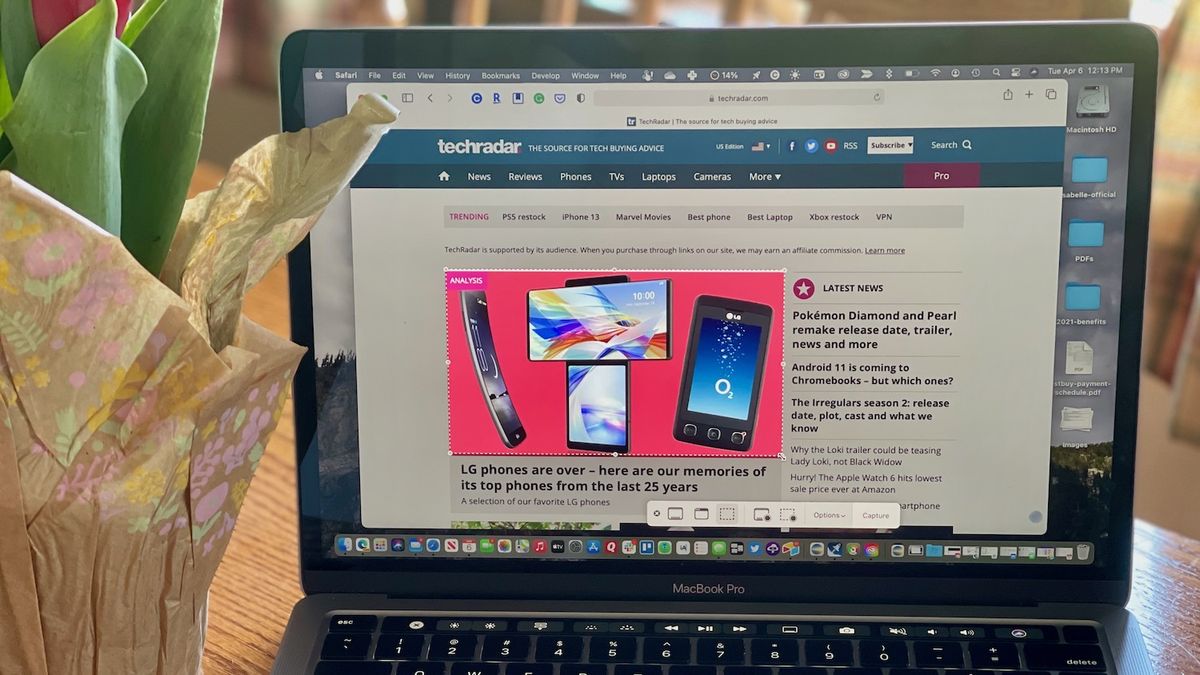
allows an 'admin user' to change the defaults back and forth ~ without Terminal.
{And for occasional changes only, test the idea by making a duplicate of a file
(image) on the desktop and then change its name to something else; and then
add the jpg instead of .png. In several older Mac OS X you can do this OK...}
Some features changed after Snow Leopard 10.6.8 or Mt Lion 10.8.5. The
'Save As' control in the Finder menu is gone -- from sometime back then.
You can open an image in Preview, and sometimes change the file type by
using the Export feature. I seldom use that but happened to notice.
Because my daily use Mac is PPC G4 Mini 1.5GHz Late 2005, with 10.5.8, I
tend to prefer the older systems; but not necessarily the lack of performance.
My newest Mac, a Late 2012 i7 Mac Mini, runs 10.9(.5) Mavericks as shipped.
The 2.3GHz quad-core & dual 1-TB 5400-RPM HDDs is odd match-up w/ slow
spin-rate HDDs as a hardware bottleneck, though 16GB RAM helps some. It
shipped with 'server' software but haven't used it as such. Mostly stock; I did
partition the two factory HDDs so there are four places to install different OS X.

Anyway, simply change the name of an image to .jpg so it no longer uses .png,
and the system will convert it to open as .jpg even if sent somewhere else online.
Or the command line (terminal) can be used. I've OnyX in several Mac OS X.
I've not re-set the default from .png to .jpg in my Mavericks 10.9.5 system.
Too easy for only a few screenshots to change the suffix .png to .jpg. Yet in
my older Mac that runs 10.5.8, I have set the default to .jpg because that's
helpful to edit images on desktop. Also in older Mac, I use ToyViewer editor.
So you have a few choices.
The OnyX is a fairly good kit if you don't want to use Terminal. Or change
the file name/type and the OS X will change the image type, usually.
Maybe it's possible to see if an option appears elsewhere, to Change All.
Good luck & happy trails! 🙂
Jul 7, 2017 2:18 PM
There are many ways to save clipboard pictures as JPG and PNG files. In this article, we’ll go over the easiest and simplest methods. You don’t need to launch a beast of a program, such as Photoshop or Illustrator for this task. We will show you how to do it whether you’re a Windows, Mac, or Linux user.
Windows
Windows users have several built-in tools at their disposal. The two selected for this article are the Snipping Tool and Paint 3D apps.
Snipping Tool
The first and easiest way to snap images around the desktop is the little app called Snipping Tool. It is there for situations where you only need a partial screenshot. It allows you to quickly mark the image you need and save it in a format you desire.
Here is how to save a clipboard image using Snipping Tool. Keep in mind that these steps apply to computers running Windows 10.
- Click the Start Menu icon or press the Win key.
- Press the S key on your keyboard.
- Windows will list all matches for the letter S. Click on Snipping Tool. If it’s not on the list, click on the Apps tab and find the app. Click on it.
- Next, navigate to the image you want to save as JPG or PNG. Have in mind that you can make snaps of anything and everything that appears on your monitor.
- Once you’ve located the image, click the New button in the Snipping Tool app. If it is an image stored on your computer, open it in Photos first.
- The screen will fade slightly. Click where you want the top-left corner of your future image to be.
- Hold the mouse button down and drag the red rectangle until you’re satisfied.
- Click the Save (floppy disk) icon.
- Choose the location and the file type.
- Click Save.
Paint 3D
Windows users reluctant to use the Snipping Tool app can always use Paint 3D for this task.
Here’s how to do it:
- Locate the image you want to save, right-click on it, and click Copy. Alternatively, you can press the Print Screen key on your keyboard if you want to grab an online image.
- Press the Win key on your keyboard.
- Press the P key.
- Select Paint 3D from the list. If you don’t see it, click on the Apps tab, find Paint 3D, and click on it.
- Once the app launches, click on the New File icon.
- Paint 3D will create a blank file with default settings. Press the Ctrl and V keys together.
- Paint will paste your image into the file. Press the ESC key to deselect the image.
- If the image doesn’t fit the canvas perfectly, click the Crop option.
- Choose the portion of the file you want to save.
- Click the Menu icon in the top-left corner.
- Select the Save As option from the menu on the left.
- Click the Image button.
- Select the location of your new image.
- Select the preferred format.
- Click Save.
Mac
This portion of the article will explain how to save a clipboard image as either JPG or PNG on a Mac. Your Mac allows you to save clipboard images in many ways, but we’ll stick with the simplest one – through the Preview app. Keep in mind that this tutorial only covers Mac OS X and that the process may be slightly different on other versions.
Follow these steps:
- Gather the image you want to convert. If you want to copy an image online you can right-click+copy or you can take a screenshot. You can do this by clicking the Shift+Command+4 keyboard shortcut.
- Launch the Preview app on your Mac.
- Click on the File tab of the Preview’s app menu.
- Click Export.
- Change your File Type.
- Save the image.
Linux
Among the major operating systems, Linux users are probably, the most comfortable with using Terminal to get things done. If you don’t have an image editor installed on your Linux, you can use the xclip command to save a clipboard image file as PNG or JPG.
Here’s how it works:
- Find the image you want to save as JPG or PNG and right-click on it.
- Select the Copy Image option. Have in mind that this works for both online and locally stored images.
- Launch Terminal.
- If you need to, you can execute “$ xclip –selection clipboard –t TARGETS –o” to see the list of available targets. Since all major Linux distributions support JPG and PNG files, you’re likely to find them on the list.
- Next, execute “$ xclip –selection clipboard –t image/png (or jpg if it is available) –o > /tmp/nameofyourfile.png”.
- To open your new file, execute “$ see /tmp/nameyourfile.png”.
If you’re running a newer distribution of Ubuntu, 17.10 or later, you can use the native set of shortcuts to save your screenshots as pictures.
- Ctrl + Alt + Print will copy the screenshot of an entire window to clipboard.
- Shift + Ctrl + Print will copy the screenshot of a portion of a window to clipboard.
- Ctrl + Print will copy a screenshot to clipboard.
- Alt + Print will save the screenshot of an entire window to Pictures.
- Shift + Print will save a screenshot of a portion of a window to Pictures.
- Print will save a screenshot to Pictures.
You can disable and enable each of these shortcuts as you see fit.
OnPaste
Some free online sites offer clipboard image conversion. Here is our pick – OnPaste. This site allows users to create their own canvas from scratch or upload an image they want to save as JPG or PNG.
Here’s how to create a file from scratch:
- Go to the location of the image you want to save as JPG or PNG and press Print Screen.
- Open your preferred browser.
- Navigate to onpast.com.
- Choose the canvas size. Optionally, you can also set the color of the canvas.
- Click the Create Canvas button.
- When the empty canvas appears, press the Ctrl and V buttons simultaneously.
- Click on the Crop button (the first one next to the site logo).
- Select the image you want to save.
- Click the small arrow next to the Save (floppy disk) icon.
- Name your file.
- Click on either PNG or JPG buttons. If you choose JPG, you will be able to select the quality of the image.
- Click Save.
Mac Screen Capture Save As Jpeg Download
JPG and PNG Unlimited
Saving image files as PNG or JPG has never been easier. You can do it natively on any major operating system in less than two minutes. Alternatively, you can use one of the many websites that offer similar functionality.
Mac Screen Capture Save As Jpeg Free
How do you save your clipboard images? Do you use heavy artillery image editing programs, or do you stick to the minimum firepower needed? Tell us about your preferences in the comments below.